Windows: Contrôlez l'état et la durée de vie de la batterie de votre laptop
-
-
Ouvrez l’invite de commandes.
-
Entrez la commande suivante pour générer un rapport sur l’autonomie de la batterie : powercfg /batteryreport
-
Un rapport au format HTML va être généré. L’invite de commandes vous indique, juste en dessous de la commande tapée, l’emplacement où le fichier a été enregistré (C:\Users<Utilisateur>\battery-report.html).
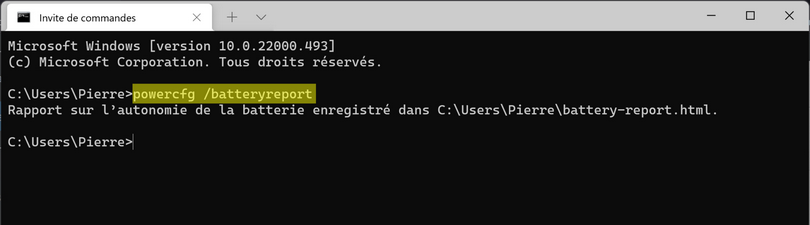
- Ouvrez l’Explorateur de fichiers et rendez-vous dans votre répertoire utilisateur (vous pouvez saisir %userprofile% dans la barre d’adresse pour vous y rendre). Double-cliquez sur le fichier battery-report.html pour ouvrir le rapport d’autonomie de la batterie.
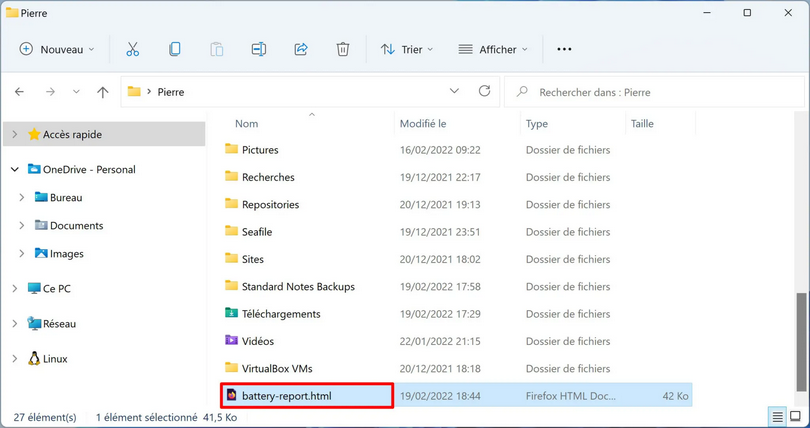
Le rapport se décompose en plusieurs parties :
1 Installed batteries (batteries installées) : informations sur chaque batterie installée.
2 Recent usage (utilisation récente) : état de l’alimentation au cours des 3 derniers jours.
3 Battery usage (utilisation de la batterie) : déchargement de la batterie au cours des 3 derniers jours.
4 Usage history (historique d’utilisation) : historique de l’utilisation du système sur secteur et batterie.
5 Battery capacity history (historique de la capacité de la batterie) : historique de la capacité de charge des batteries du système.
6 Battery life estimates (estimations de la durée de vie de la batterie) : estimations de la durée de vie des batteries basées sur les consommations observées.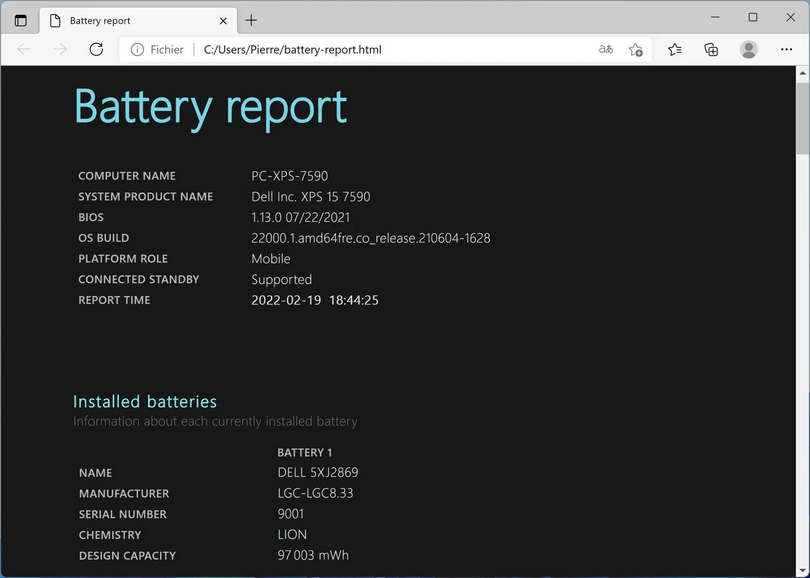
- Reportez-vous à la section suivante : Battery capacity history. Il s’agit de l’historique de la capacité de charge de la batterie.
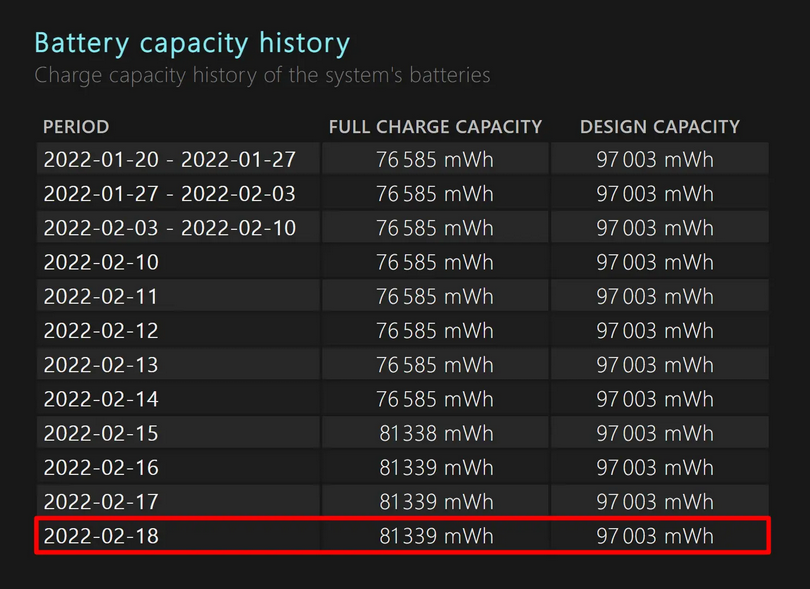
Regardez la dernière ligne qui correspond aux données les plus récentes. La colonne FULL CHARGE CAPACITY au milieu précise la capacité de charge actuelle de votre batterie lorsqu’elle est chargée complètement. La colonne DESIGN CAPACITY à droite indique la capacité d’origine de votre batterie. Si votre PC est neuf ou très récent, les valeurs des deux colonnes peuvent être identiques. Au fur et à mesure que la batterie va s’user dans le temps, la colonne FULL CHARGE CAPACITY va diminuer progressivement. C’est tout à fait normal, c’est peut-être le cas pour vous comme sur le capture d’écran ci-dessus.
- Reportez-vous maintenant à la partie suivante : Battery life estimates. Il s’agit des estimations de la durée de vie de la batterie basée sur les consommations observées par Windows.
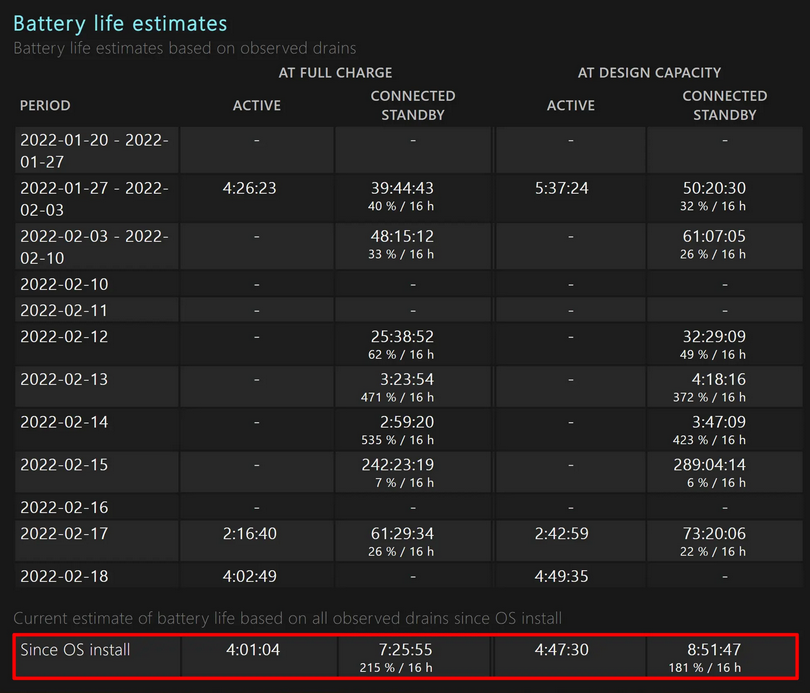
Regardez la dernière ligne qui correspond à l’estimation de la durée de vie de la batterie basée sur toutes les consommations observées depuis l’installation du système d’exploitation (la valeur est exprimée en heures et minutes). La colonne AT DESIGN CAPACITY à droite indique l’autonomie de la batterie en sortie d’usine ; la colonne AT FULL CHARGE à gauche indique l’autonomie actuelle de la batterie. Dans la capture ci-dessus, on voit que l’autonomie de la batterie du PC portable était à l’origine de 4 h et 47 min, et qu’elle a aujourd’hui de 4 h 1 min.
Si vous n’êtes pas à l’aise avec le terminal, vous pouvez également utiliser le logiciel gratuit HWMonitor qui vous donnera l’état de santé de votre batterie.
-
Téléchargez HWMonitor et installez-le sur votre ordinateur.
-
Ouvrez HWMonitor.
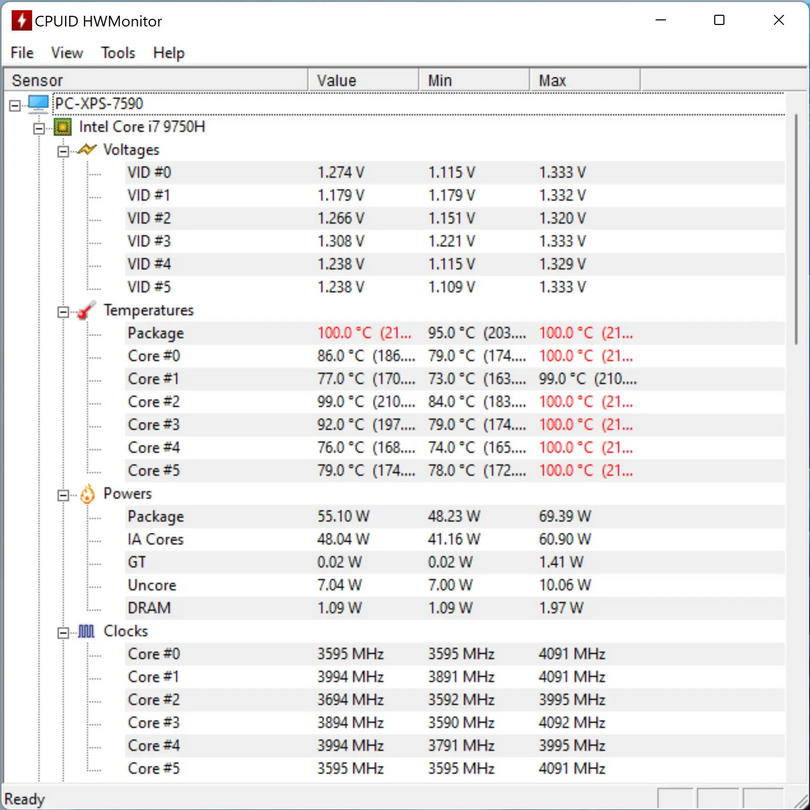
- HWMonitor affiche des informations détaillées sur chaque composant matériel de l’ordinateur. Reportez-vous à la partie qui concerne la batterie, en bas de la liste. On retrouve dans la zone Capacities les mêmes informations que sur le rapport HTML généré avec la commande powercfg, à savoir la capacité de la batterie actuelle et celle d’origine. La ligne Wear Level indique le pourcentage d’usure de la batterie. Dans la capture d’écran ci-dessous, la batterie a un taux d’usure de 17%.
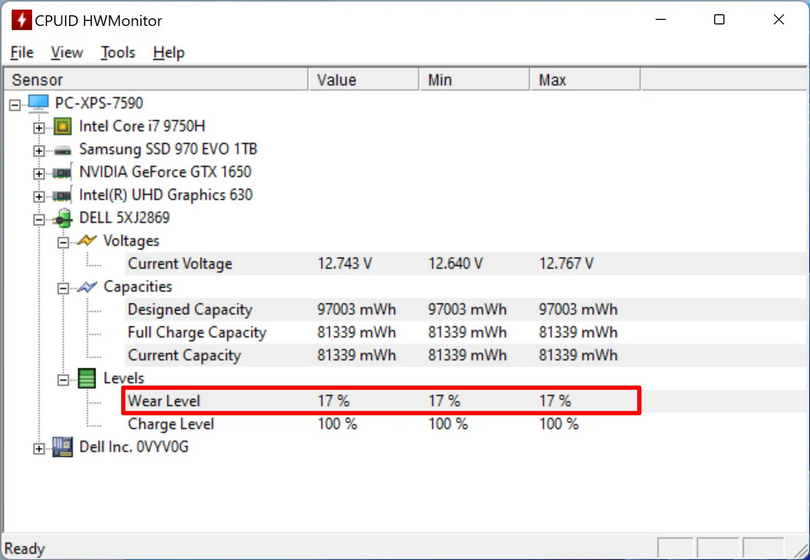
Source: https://www.tech2geek.net/fr/comment-verifier-la-duree-de-vie-de-la-batterie-dun-laptop-pc-portable/
-
-
 undefined duBoudin marked this topic as a regular topic on
undefined duBoudin marked this topic as a regular topic on
-
Cool cette commande. Elle va m’être utile.
@duJambon je me suis permis d’éditer ton message car il y avait une coquille dans la commande justement. -
Le proco est en PLS sur les screens

-
c’est trop tard pour les mienne lol ^^


