Installer WSL pour utiliser Linux dans Windows
-

Je suis très souvent malgré moi obligé d’utiliser Windows dans certains contextes alors que je suis un grand habitué de Linux. Sauf que parfois, pour faire tourner certains scripts, je préfère largement être dans un environnement Linux comme Ubuntu ou Debian. C’est beaucoup plus pratique pour moi de garder mes habitudes et de tout faire en ligne de commande. Que ce soit pour les environnements virtuels Python, Docker et j’en passe, je préfère rester sous une distribution Linux.
Pour éviter de faire du dual boot, qui de toute façon n’est pas forcément possible, car ce ne sont pas mes machines. Il existe maintenant une solution très pratique depuis Windows 10. Il s’agit de WSL, plus précisément Windows Subsystem for Linux et j’ai suffisamment de droits sur la machine Windows 11 pour l’installer et l’utiliser.
C’est quoi WSL dans Windows ?
WSL, ou Windows Subsystem for Linux (Sous-système Windows pour Linux), est une fonctionnalité introduite par Microsoft qui permet d’exécuter un environnement Linux directement sur Windows, sans avoir besoin d’une machine virtuelle ou d’un dual-boot. Mais qu’est-ce que cela signifie concrètement, et pourquoi est-ce si utile ?
À la base, WSL est une couche de compatibilité développée par Microsoft pour exécuter des binaires Linux (les fichiers exécutables propres à cet écosystème) de manière native sous Windows. Introduit avec Windows 10 en 2016, WSL a évolué avec le temps, et sa version la plus aboutie, WSL 2, lancée en 2019, a poussé l’intégration encore plus loin en utilisant une véritable virtualisation légère.
Avant WSL, les développeurs ou utilisateurs souhaitant travailler avec des outils Linux sur un PC Windows devaient soit installer une machine virtuelle (comme VirtualBox ou VMware), soit configurer un double démarrage, ce qui pouvait être lourd et chronophage. WSL simplifie tout cela en offrant un accès direct à un terminal Linux depuis votre environnement Windows.
Que vous soyez un développeur web travaillant avec des stacks comme Node.js ou Python, un ingénieur DevOps manipulant des conteneurs, ou simplement un curieux voulant explorer Linux sans abandonner Windows, WSL est un outil puissant et flexible. Il démocratise l’accès à Linux tout en renforçant l’écosystème Windows.
Installer Linux sous Windows avec WSL
Tout d’abord, vous devez activer WSL sur votre machine Windows. Ouvrez PowerShell avec les droits d’administrateur en recherchant PowerShell dans le menu Démarrer, puis faites un clic droit et sélectionnez Exécuter en tant qu’administrateur. Tapez la commande suivante pour activer la fonctionnalité WSL :
wsl --install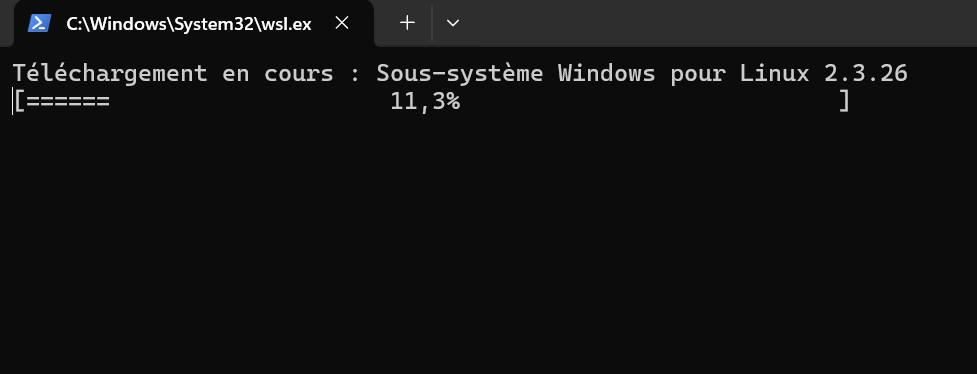
L’installation devrait se faire tranquillement le temps de récupérer ce qu’il faut sur les serveurs de Microsoft. Par défaut, c’est donc la classique distribution Linux Ubuntu qui va ensuite directement s’installer :
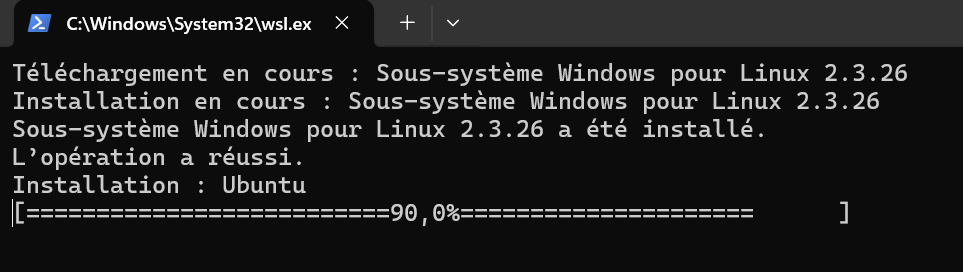
Nous verrons dans un autre article comment choisir et manipuler plusieurs distributions Linux avec WSL pour les utilisateurs qui veulent aller plus loin avec Windows Subsystem for Linux.
Une fois que notre Ubuntu par défaut s’est bien installé, la distribution va directement nous demander de créer le premier utilisateur. Comme vous le voyez, c’est vraiment comme d’habitude et rien ne change par rapport à une installation d’Ubuntu classique sans WSL :
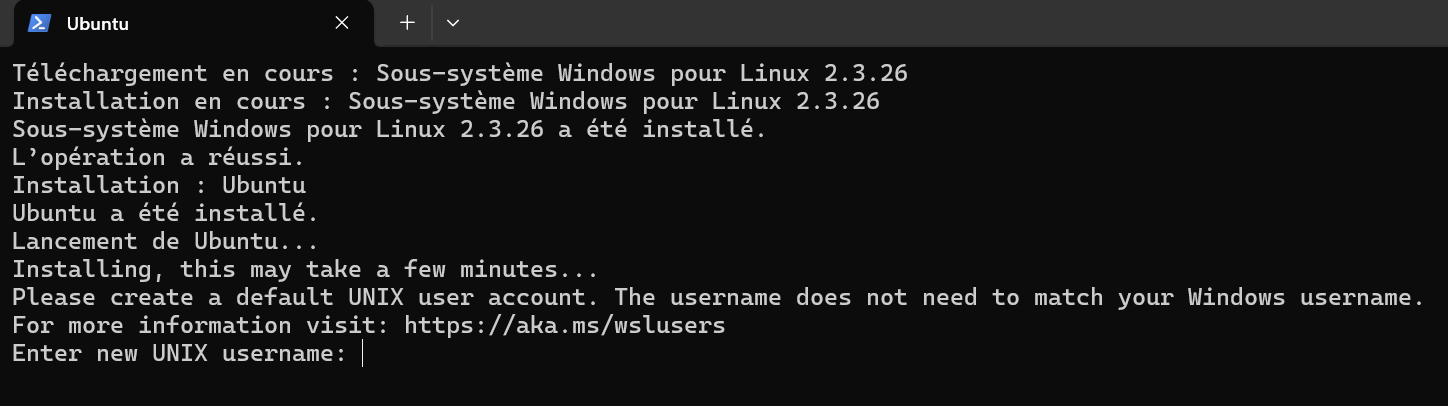
Une fois que votre utilisateur est créé, vous arrivez directement dans Ubuntu et vous pouvez maintenant utiliser Linux directement dans Windows :

Vous avez un environnement Linux pleinement fonctionnel sur Windows. Vous pouvez maintenant utiliser toutes les commandes et outils Linux habituels directement dans ce terminal.
Lorsque vous avez redémarré votre ordinateur ou que vous avez fermé la fenêtre de votre terminal, vous pouvez facilement relancer Linux dans Windows à l’aide de la commande :
wslElle va simplement relancer la distribution par défaut et vu que l’on en a pour le moment qu’une seule, vous êtes à nouveau dans votre Ubuntu.
Pour mettre à jour WSL vous pouvez utiliser la commande suivante. Commencez par ouvrir une fenêtre PowerShell en tant qu’administrateur et tapez :
wsl --updateCela mettra à jour le noyau de WSL. Ensuite, lancez votre distribution Linux avec la commande wsl que nous avons vu juste au dessus et tapez les commandes suivante pour mettre à jour Ubuntu :
sudo apt update sudo apt upgradeSi vous avez un doute sur l’état de WSL et pour vérifier que WSL est bien activé, vous pouvez utiliser la commande :
wsl --list --verboseCela affichera la liste des distributions Linux disponibles et leur état.
Voilà, vous savez maintenant comment obtenir et lancer la distribution Linux Ubuntu directement dans Windows. L’avantage de la solution WSL, c’est que cette approche est beaucoup moins lourde qu’une machine virtuelle classique. Je pense que je vais écrire d’autres articles sur le sujet pour vous détailler un peu plus les possibilités de WSL. Cela me permet en plus à ma petite échelle d’aider à démocratiser toujours un peu plus l’usage de Linux qui est clairement mon environnement de travail préféré.
– Source :
https://zonetuto.fr/windows/installer-wsl-pour-utiliser-linux-microsoft/
-
Merci du partage @Violence ; perso je travaille toujours sur des “full” VMs, ou si c’est possible sur linux directement et c’est windows – si y’a pas moyen de s’en passer – qui est en VM.
J’essaierai WSL à l’ocasion. J’en avais l’image d’un système d’émulation (bof…) mais visiblement, non, c’est une “virtualisation légère” (pour ce que ça veut dire exactement sous windows… ça reste un mystère mais bon, ne chipotons pas trop… si j’ai le temps un jour je creuserai la question!) -
Arch Linux débarque officiellement sur Windows : un nouveau pont entre deux mondes
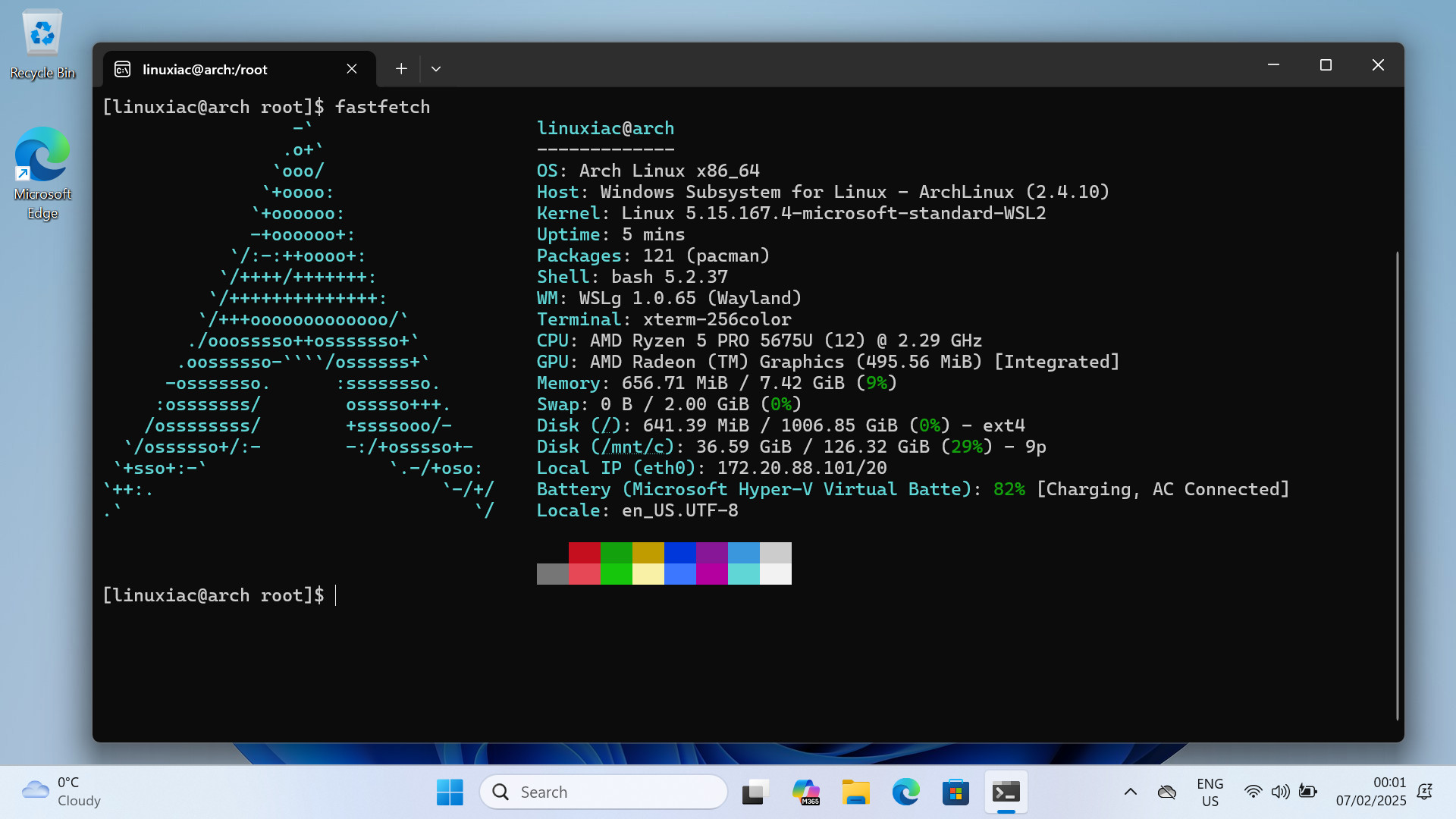
Après des années d’attente et une réputation bien établie dans l’univers des distributions Linux « puristes », Arch Linux arrive enfin de manière officielle sur WSL (Windows Subsystem for Linux). Cette intégration dans l’environnement Windows, longtemps considérée comme improbable, symbolise un changement d’époque dans la relation entre l’open source et Microsoft.
Concrètement, cela veut dire que n’importe quel utilisateur de Windows peut désormais installer Arch Linux depuis le Microsoft Store, sans bidouille complexe ni installation manuelle de fichiers. L’installation est rapide, propre et propose un environnement Arch standard, prêt à être configuré selon les préférences de l’utilisateur — fidèle à la philosophie KISS (Keep It Simple, Stupid) d’Arch.
La commande Powershell suivante fonctionne aussi pour l’installer

wsl --install archlinuxCe rapprochement n’est pas qu’une prouesse technique. C’est aussi un message : Microsoft continue de tendre la main à la communauté open source, qui reste méfiante mais curieuse. De son côté, Arch conserve sa nature minimaliste et personnalisable, tout en devenant plus accessible à ceux qui n’auraient jamais osé franchir le pas vers Linux.
Pour les développeurs, les sysadmins et les bidouilleurs, c’est une aubaine : on peut désormais coder, compiler et gérer des environnements Unix directement depuis Windows, avec la flexibilité d’Arch et la commodité d’un OS que beaucoup utilisent au quotidien.
En somme, cette arrivée d’Arch Linux sur WSL est un pont inattendu entre deux mondes qui se regardaient souvent de loin — mais qui apprennent à collaborer, chacun à sa manière.
– Source :
https://korben.info/arch-linux-officiel-wsl-windows-microsoft.html
-
@Violence a dit dans Installer WSL pour utiliser Linux dans Windows :
ceux qui n’auraient jamais osé franchir le pas vers Linux
Ça m’a toujours étonné, j’ai franchis le pas sur Linux alors que j’étais une brelle sur Windows et j’ai pas trouvé ça plus compliqué, même voir moins! j’ai tout de suite apprécié la logithèque où je n’avais pas à décoché mille trucs (tout pourris
 ) pour installer un logiciel.
) pour installer un logiciel.Puis les années passant, j’y suis resté.

