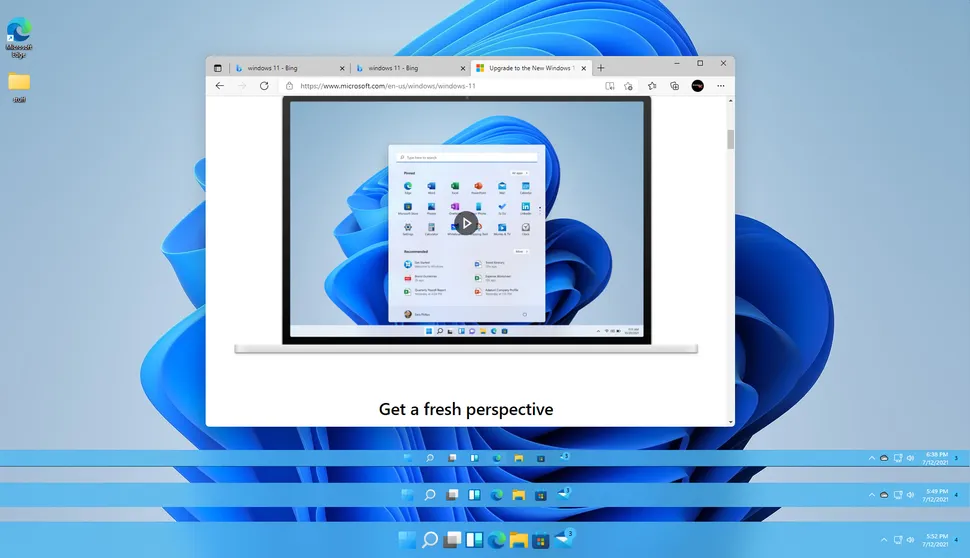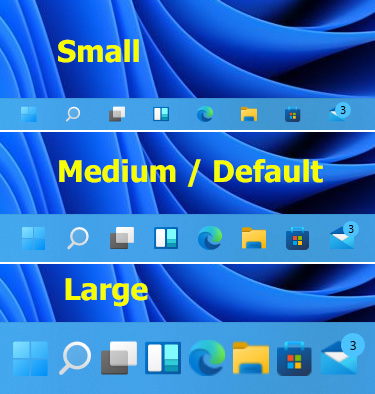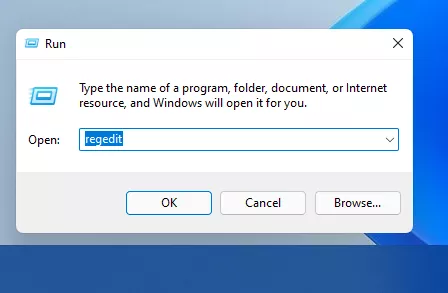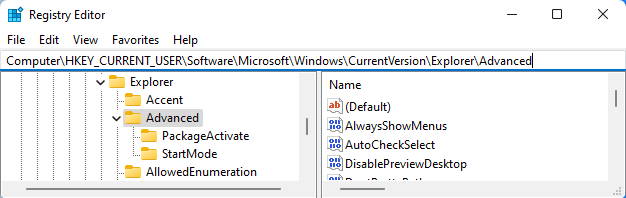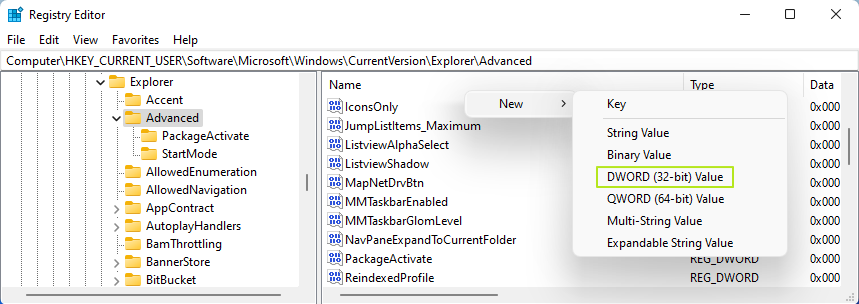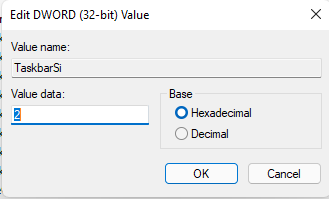Si comme moi, vous travaillez autant avec les fichiers qu’avec les applications, vous utilisez surement déjà des raccourcis pour accéder en un click dans les endroits stratégiques.
Sous windows 10, il était encore possible d’utiliser Quick Launch pour ça en modifiant le menu démarrer, sur Windows 11, ce n’est plus le cas, aussi je vous propose une méthode pour y parvenir sans modifier la barre des tâches et c’est valable aussi bien sous Windows 11 que Windows 10.
Tout le monde connait l’infâme bouton de l’explorateur:
Bouton Explorer
Il est possible avec un click sur le bouton de droite de voir les accès les plus courants, mais cela augmente le temps de sélection et la liste n’est pas pratique.
Bouton de droite
Voici comment procéder, ouvrir l’emplacement souhaité et créer un raccourci sur le bureau:
S1.png
S2.png
Sélectionnez le raccourci et allez dans Propriétés:
S4.png
Insérer Explorer et un espace en début de ligne comme sur l’image ci-dessus dans Cible et supprimez les guillemets.
Pour différencier cette icône de celle de l’explorateur, il vaut mieux en changer puisque windows n’affiche plus les noms d’icônes dans la barre des tâches.
S5.png
Il faut ensuite éventuellement chercher le fichier contenant les icônes, pour windows 10 il est sous C:\WINDOWS\System32\SHELL32.dll et pour Windows 11 C:\WINDOWS\system32\imageres.dll
S7.png
Choisissez ensuite l’icône qui vous convient:
S8.png
Vous n’aurez plus ensuite qu’à l’épingler à la barre des tâches:
S9.png
Ce qui vous donne quelque chose comme ça:
S10.png
Et voilà. A noter que l’on peut également diminuer la taille des icônes par une manipulation du registre au cas ou votre barre des tâches est trop petite.