Retrouver le menu contextuel complet
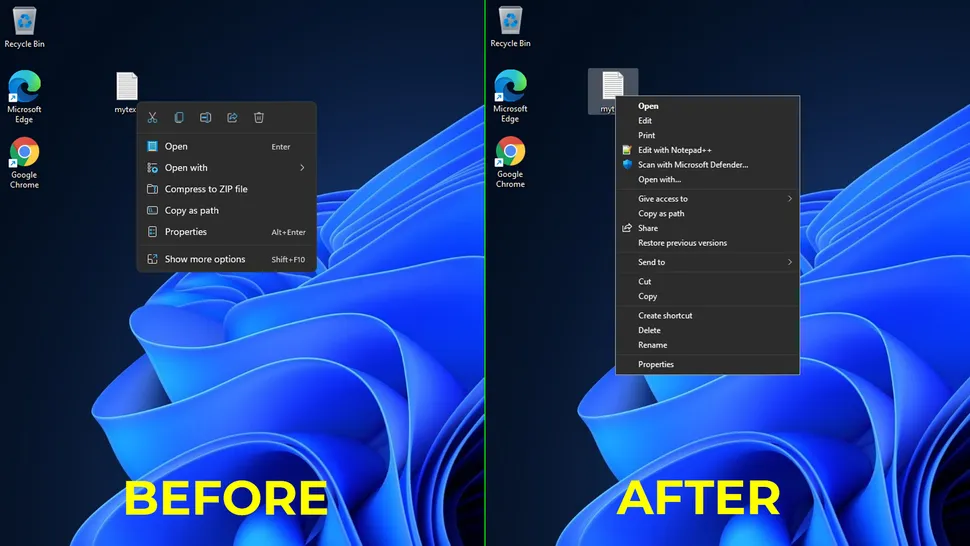
De loin, la nouvelle “fonctionnalité” la plus chiante de Windows 11 est le menu contextuel tronqué que vous obtenez lorsque vous cliquez avec le bouton droit sur n’importe quoi. Alors que les versions précédentes de Windows affichaient toutes vos options, y compris différents programmes pouvant ouvrir un fichier, les nouveaux menus sont limités à une poignée de choix, et pas nécessairement à ceux que vous souhaitez.
Par exemple, après l’installation de Notepad ++, un éditeur de texte populaire, via un clic sur un fichier .txt, le programme n’a pas été présenté comme une option pour l’ouvrir. Même dans le sous-menu “Ouvrir avec”, seul le bloc-notes Windows est apparu. Bien sûr, vous pouvez voir la liste complète des options si vous cliquez sur “Afficher plus d’options”, mais c’est un clic supplémentaire que vous n’aviez pas à faire dans Windows 10.
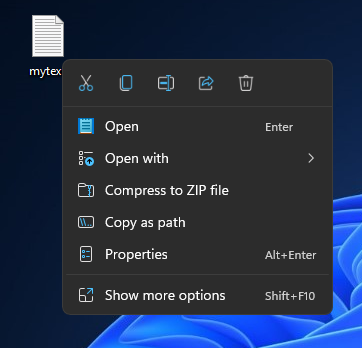
Peut-être que Microsoft pense qu’il s’agit d’un aspect plus simple et que les utilisateurs sont simplement « submergés » de choix s’ils voient réellement le menu contextuel complet tout de suite.
Mais en allégeant le menu contextuel, Windows 11 vous fait perdre du temps et insulte votre intelligence.
Microsoft n’inclut pas d’option dans les paramètres pour annuler cette parodie, mais il existe un hack de registre qui, à l’heure actuelle, vous donnera des menus contextuels complets dans Windows 11.
Ouvrez l’éditeur de registre
Regedit. Vous pouvez le faire en appuyant sur la touche
Windows + R et en tapant
regedit ou en recherchant regedit à l’aide du menu de recherche.
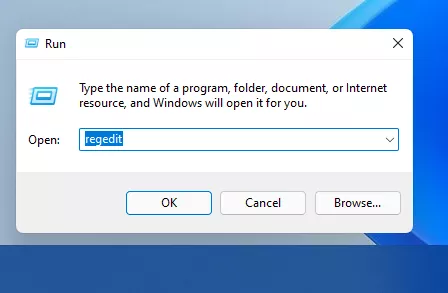
Allez dans le dossier suivant:
HKEY_CURRENT_USER\SOFTWARE\CLASSES\CLSID\

Créez une nouvelle clé appelée
{86ca1aa0-34aa-4e8b-a509-50c905bae2a2}

Créez une nouvelle clé appelée InprocServer32 sous {86ca1aa0-34aa-4e8b-a509-50c905bae2a2}.
Ouvrez la clé (par défaut) dans InprocServer32 et définissez sa valeur sur vide, puis cliquez sur OK.
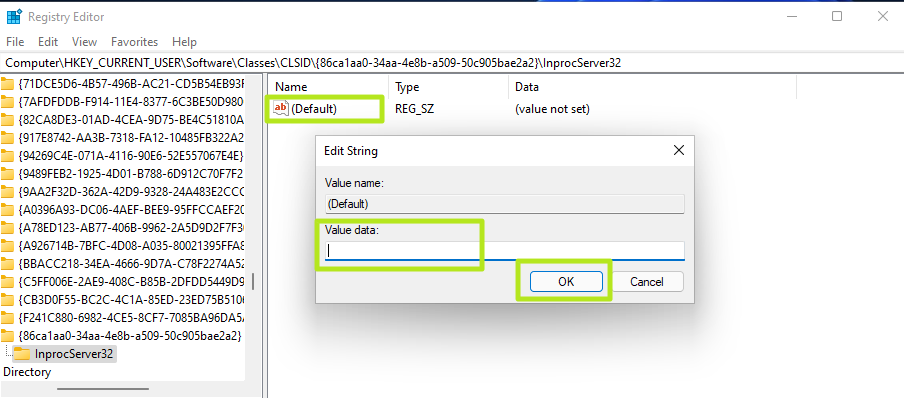
Vous remarquerez que les données qui étaient à l’origine “(valeur non définie)” sont maintenant affichées comme vides.
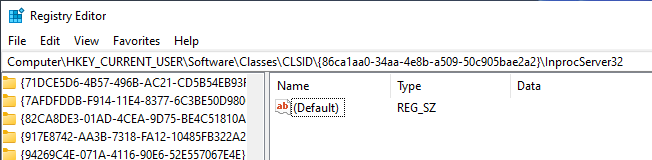
Fermez
Regedit et
redémarrez.
Vous verrez maintenant le menu contextuel de style classique. Si vous souhaitez revenir au menu contextuel limité par défaut, supprimez la clé InProc32.
SOURCE: Tom Hardware